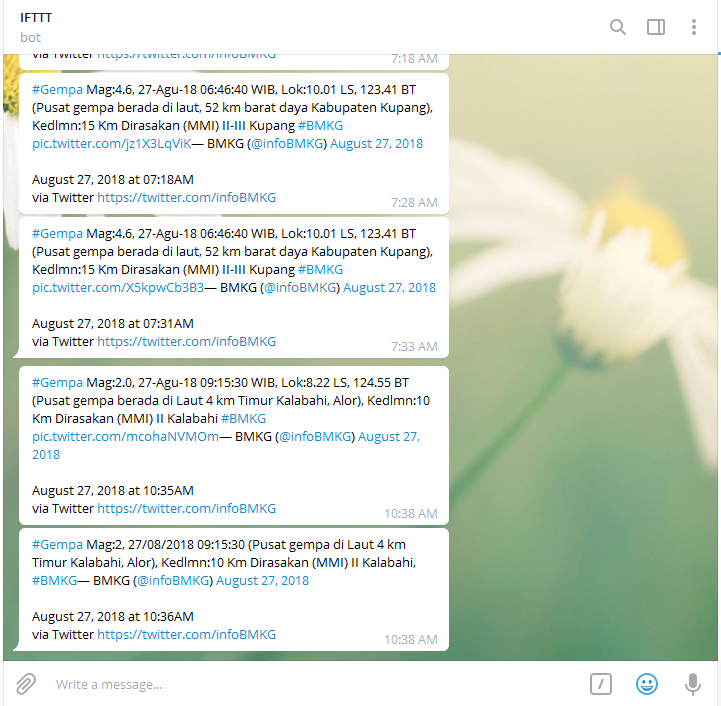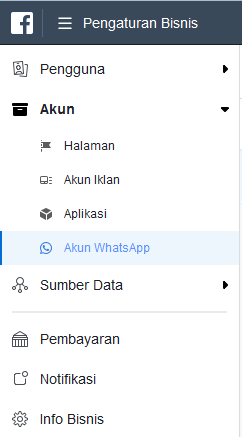Semalam ngoprek Macbook Air M1 ber-LCD rusak (dapet murah dari toped) buat dijadikan headless Macbook. Rencananya biar produktif pake MacOS, karena konon katanya orang yang pake MacOS lebih produktif daripada yang pake Windows.
‘Alaa kulli haal, akhirnya ngoprek dah semalam setelah mengikuti tutorial youtube ini.
Ngopreknya cenderung mudah, karena instruksi jelas, walaupun emang agak beda dikit karena kita nge-skip bagian pasang lcd barunya, kan emang tujuannya bikin headless Macbook.
Disassemble, checked. Copot LCD checked. Assemble ulang, checked. Daan moment of truth, sambung2 Macbook ke kabel power dan external monitor, jengjeng, tidak nyala.
Panik. Masak harga belajar ngopreknya mahal sekali. Apakah saya tidak sengaja nge-short sesuatu?
Setelah cabut pasang cabut pasang wifi dan baterai yang tidak kunjung memberikan kehidupan ke Macbook nya, akhirnya berhipotesa bahwa LCD harus dipasang lagi karena sebelumnya emang device nyala dengan LCD rusak.
Maka dimulailah siklus lagi: disassemble, pasang LCD, assemble ulang. Dan jengjreng, tetap tidak nyala. Sampe sini udah ridho. Pake charger / pake batre, Macbook nya ngga mau boot (kalo boot ada suaranya).
Pada saat sudah pasrah seperti ini dapet ilham buat nyoba ngukur watt pake kabel usb-C yang ada display buat tau apakah ada arus yang masuk / ngga ke device. Dan subhaanallaah, tiba-tiba device nyala.

Kabel yang ada LCD nya
Alhamdulillaah. Karena sudah tau triknya akhirnya dioprek ketiga kali nya : disassemble, copot LCD, assemble ulang. Dan akhirnya jadilah si headless Macbook ini.

Headless
Jadi begitulah cerita ngopreknya. Jika ada device yang tidak mau boot, bisa dicoba alirin arus pake source lain yang watt nya lebih kecil. Mudah-mudahan nyala.
Tapi btw, itu pas abis copot LCD awal, nge-charge nya pake charger MBP 2016, bukan bawaan Macbook Air M1 nya. Ngaruh gitu, makanya ngga nyala?